Centro di Assistenza
Collega il tuo evento online a Zoom
Collega il tuo evento a Zoom con l'integrazione specifica di Eventbrite. Quando colleghi il tuo evento a Zoom, Eventbrite aggiunge la tua riunione o il tuo webinar Zoom sulla pagina del tuo evento online. Per iniziare, vai su "Pagina evento online" e fai clic su "Collega Zoom".
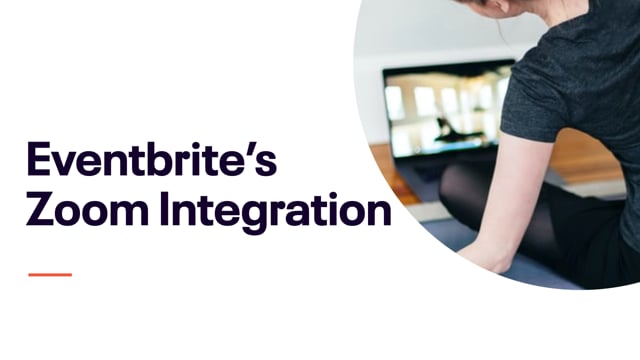
In questo articolo
- Controlla prima questi passaggi.
- Collega il tuo evento online a Zoom.
- Modifica le tue impostazioni Zoom.
- Facoltativo: configura più eventi Zoom.
- Svolgi il tuo evento.
Controlla prima questi passaggi.
☑️ Sei l'amministratore di un account Zoom non governativo. Al momento questa integrazione non supporta gli account Zoom .gov.
☑️ Hai creato un evento online non ricorrente.
☑️ Se hai già un evento Zoom, questo non prevede domande obbligatorie o il requisito "Possono entrare solo gli utenti autenticati".
Collega il tuo evento online a Zoom.
1. Modifica la pagina del tuo evento online.
Per andare alla pagina del tuo evento online:
Vai su Gestione eventi nel tuo account.
Seleziona il tuo evento per accedere al pannello di gestione corrispondente.
Seleziona Pagina evento online.
Se non vedi Pagina evento online, vai a Informazioni di base e assicurati che il luogo dell'evento sia impostato su Online.
2. Fai clic su "Aggiungi Zoom".
Se ti stai collegando a Zoom per la prima volta, dovrai accedere al tuo account Zoom e impostare un nome per il tuo account. Una volta finito di collegare il tuo account, fai clic su Avanti.
Se non vedi l'opzione per aggiungere Zoom, assicurati che il tuo non sia un evento ricorrente. Se l'opzione per l'aggiunta di Zoom appare in grigio, seleziona Impostazioni pagina e controlla che la Pagina evento partecipanti sia attivata.
3. Seleziona un utente e fai clic su "Avanti".
Utilizza la barra di ricerca o scorri fino a trovare l'account utente di tuo interesse.
4. Scegli le tue opzioni per Zoom.
Scegli se creare una riunione o un webinar. I webinar non sono disponibili per tutti gli account Zoom.
Quindi, scegli se creare un nuovo evento Zoom o se collegarlo a un evento esistente. Per collegarlo a un evento Zoom esistente, utilizza la barra di ricerca per trovare l'evento Zoom di tuo interesse.
5. Fai clic su "Completato".
Modifica le tue impostazioni Zoom.
Una volta completato il collegamento al tuo evento Zoom, fai clic sull'icona a forma di matita per personalizzare le impostazioni Zoom.
Aggiorna titolo, descrizione e data dell'evento Zoom.
Ogni eventuale modifica che apporterai verrà applicata anche su Zoom.
Stabilisci quando i partecipanti possono collegarsi alla riunione Zoom.
Per impostazione predefinita, i partecipanti possono collegarsi 30 minuti prima dell'inizio dell'evento. Puoi modificare questa finestra di tempo oppure consentire ai partecipanti di collegarsi dopo l'inizio dell'evento.
Limita l'accesso per tipo di biglietto o modulo aggiuntivo.
Per impostazione predefinita, avrà accesso alla tua riunione o al tuo webinar Zoom chiunque effettui una registrazione per un tipo di biglietto o modulo aggiuntivo. Aggiorna l'Accesso biglietti per limitarlo esclusivamente ad alcuni tipi di biglietto o moduli aggiuntivi.
Cambia la visibilità del tuo evento Zoom.
Se nascondi il tuo evento Zoom, puoi avvisare i partecipanti quando diventa visibile. Con questa opzione invii un'e-mail una tantum ai partecipanti interessati ogni qualvolta l'evento Zoom è visibile.
Cancella il tuo evento Zoom.
Cancellando la tua riunione o il tuo webinar Zoom, li cancellerai dal tuo evento. Non cancellerai la riunione o il webinar dal tuo account Zoom.
Per rimuovere l'app Eventbrite dal tuo account Zoom, vai su App installate nel tuo account Zoom. Trova l'app Eventbrite e fai clic su Disinstalla.
Facoltativo: configura più eventi Zoom.
Se il tuo evento si svolge in più giorni o prevede più incontri, segui i passaggi di seguito.
Eventi ricorrenti
Se il tuo evento utilizza la funzione evento ricorrente di Eventbrite, che ti consente di creare un evento che si ripete per più date, non puoi usare l'integrazione Zoom. Puoi però aggiungere il link al tuo evento Zoom facendo clic su Link in Condividi contenuti aggiuntivi.
Al momento non è possibile personalizzare la pagina evento online per singole date. Se devi inviare ai partecipanti informazioni valide solo per la data per la quale sono registrati, programma l'invio di un'e-mail ai partecipanti.
Aggiungi più eventi Zoom
Fai di nuovo clic su Aggiungi Zoom per aggiungere un altro evento Zoom. Non è necessario che gli eventi corrispondano allo stesso account Zoom.
Aggiungi limitazioni per data o tipo di biglietto
Quando aggiungi più eventi Zoom, puoi prevedere anche delle limitazioni, in modo che i partecipanti possano vedere solo i contenuti pertinenti per loro. Le limitazioni per gli eventi Zoom possono essere di due tipi:
Per tipo di biglietto: i partecipanti possono vedere solo i contenuti pertinenti per il proprio tipo di biglietto.
Per ora e data: i partecipanti possono vedere solo i contenuti disponibili all'ora in cui visitano la pagina evento online.
Per aggiornare le impostazioni del tuo evento Zoom, fai clic sull'icona a forma di matita. Scopri di più su come limitare i contenuti sulla pagina evento online.
Svolgi il tuo evento.
1. Inizia il tuo evento.
Dalla tua pagina evento online, fai clic su Inizia riunione quando sei pronto per cominciare. In questo modo aprirai Zoom e avvierai la riunione o il webinar.
Puoi avviare la riunione o il webinar Zoom anche dal tuo account Zoom.
2. I partecipanti accedono all'evento dalla pagina evento online.
Quando i partecipanti effettuano la registrazione, ricevono un'e-mail di conferma contenente un link alla pagina evento online. I partecipanti devono accedere dalla pagina evento online. Non possono accedere manualmente o chiamando un numero telefonico. Scopri di più sulle modalità di accesso agli eventi online per i partecipanti.
3. Guarda chi ha partecipato.
Se sono abilitate le registrazioni Zoom, il check-in dei partecipanti avviene automaticamente su Eventbrite. Per vedere chi ha effettuato il check-in, visualizza i rapporti evento.
Se l'account Zoom di un partecipante non ha lo stesso indirizzo e-mail del suo account Eventbrite, non potrà effettuare il check-in. In questo caso, potrai effettuare manualmente il check-in del partecipante.
NOTA: le registrazioni Zoom sono disponibili solo per gli organizzatori in possesso di licenza. Per le nuove riunioni o i nuovi webinar creati con l'integrazione Zoom, le registrazioni saranno attivate automaticamente (se disponibili).